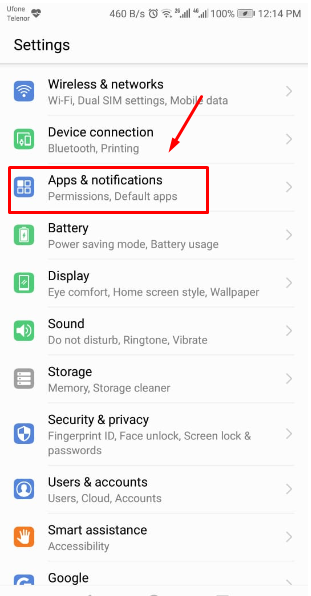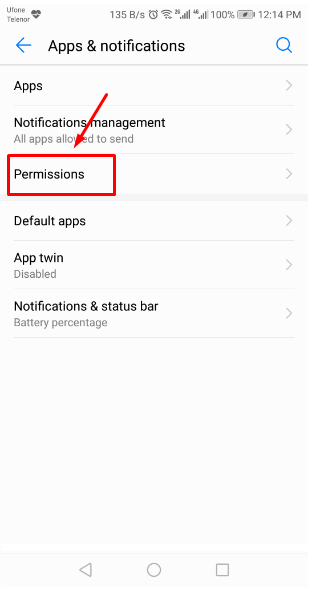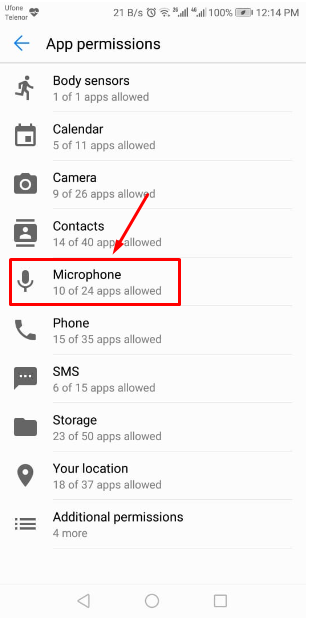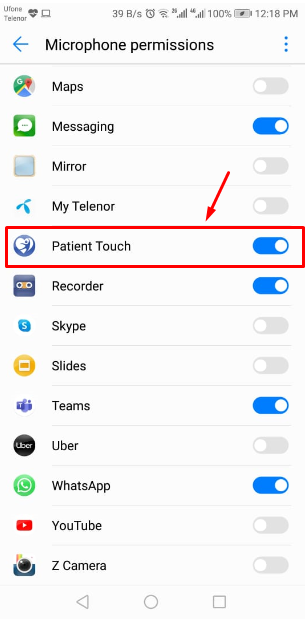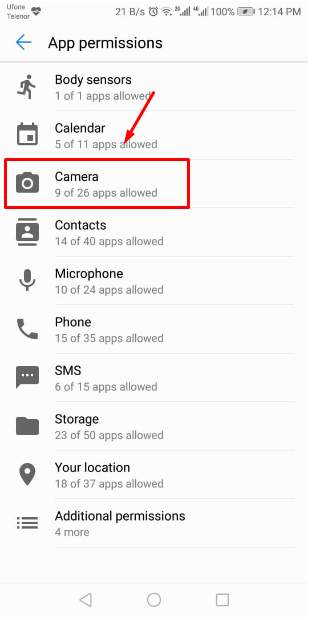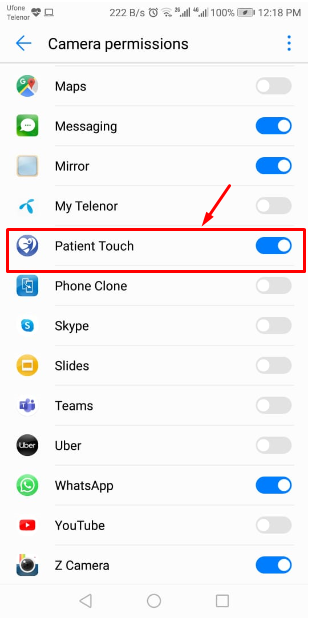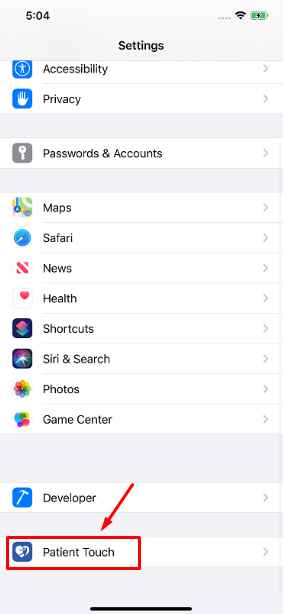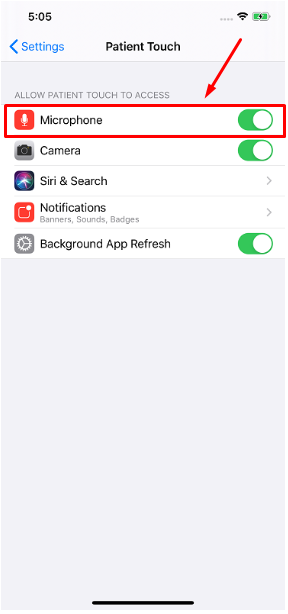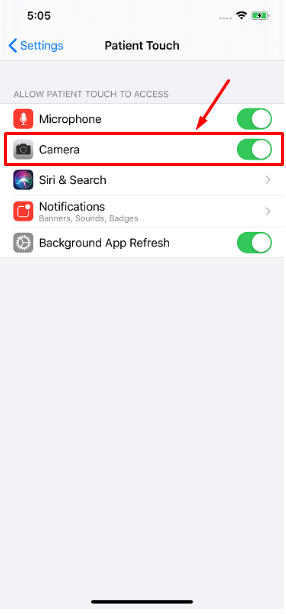Frequently Asked Questions
You will need to contact Wiseman Support at support@wisemani.com to request access for 360 TeleWise. Once we configure your access to 360 TeleWise, you can use your existing 360 user accounts, or we can provide you with new accounts if you do not have existing accounts with us.
Yes. 360 TeleWise has recently added Virtual Office utility that allows the patients to send appointment requests and general inquiry messages to their PCPs via public URL configured by you.
You and your authorized practice staff receive these appointment requests from patients and may schedule them accordingly. Similarly, you can also respond to the patients’ messages that are communicated back to them via email and SMS.
Yes. 360 TeleWise provides a comprehensive solution to add and monitor patient vitals. You and your authorized practice staff may define which vitals need to be monitored for a patient along with their acceptable measures range and repeating frequency. Based on the patient measures, 360 TeleWise automatically highlights which vitals have been missed and which went out of bound.
Furthermore, 360 TeleWise allows integration with the 360 RPM Withings server that enables 360 TeleWise to auto fetch the patient vitals data from the 360 RPM Withings server.
Yes, for all patients to whom you want to provide remote care using 360 TeleWise services, you will need to schedule them from 360 TeleWise portal. You or your authorized practice staff can schedule the appointments on your behalf. Your scheduled appointments in the EMR will not currently be synced with 360 TeleWise platform, but, this is a feature we may release in the future.
Our 360 TeleWise solution provides a virtual waiting room which works exactly like a physical waiting room in a practice.
The scheduled patient checks in by clicking on the link provided through a PC/Laptop/Smartphone/Tablet. The practice scheduler or Medical Assistant will move the checked in patient on a first come first serve basis to the waiting room.
The scheduler then initiates the call to connect the provider to the patient and the provider receives a ringing alert on his/her desktop. Once the call is accepted, the audio-video console opens within 360 Ribbon or 360 TeleWise Provider Portal, depending on where the Provider is logged-in and the patient is checked out from the virtual room.
As 360 Ribbon is mostly used by Physicians, we have integrated our 360 TeleWise portal with 360 Ribbon. With this integration, the Physician may either directly get a call alert on 360 Ribbon, initiated by their Practice Staff from 360 TeleWise portal, or they can themself start the call from 360 Ribbon Practice Dashboard with the checked-in patients.
As the patients may also check-in themselves by following the appointment invitation link, this enables the Physicians to consider working without additional practice staff for the patient check-in activities.
Yes, you will need to use 360 TeleWise portal for registering, scheduling and initiating the telehealth call. The audio-video console will open in 360 Ribbon or in 360 TeleWise portal. If you are using 360 Ribbon and are logged in, you will receive a call alert on your 360 Ribbon, when your Practice Staff starts the call from 360 TeleWise portal, but if you are logged in to 360 TeleWise portal, you will be connected with the patient via the 360 TeleWise portal.
Your patients can connect via 360 TeleWise patient web portal using a PC/Laptop or 360 PatientTouch mobile application using a smartphone or tablet.
In either case we will send the patient a URL or an OTP (One Time Password) for the respective methods via Email / SMS, which they can easily use to connect with you.
Yes, you can provide telehealth services to all your patients which include Fee for Value and Fee for Service (FFS) patients using our 360 TeleWise portal by scheduling their appointments.
In the future releases, we will allow new patients to automatically schedule Telehealth appointments directly by providing their information. The insurance information will have to be verified manually by the practice.
Yes. Patient Chart in 360 TeleWise is a quick display of patient details that includes their personal information, previous and upcoming appointments with their PCPs, calls history and their vitals information, i.e. if they are missed or out of bound. You and your authorized practice staff can also schedule the patient appointment by clicking the date on the calendar.
Legends
- 360 TeleWise: Is the product name for Wiseman’s Telehealth feature set which allows providers or physicians to provide virtual care to their patients.
- 360 Ribbon: Is Wiseman’s proprietary ribbon which pops up on the top of the EMR, providing actionable and relevant insights for value-based customers as well as provides Telehealth audio-video console for all our customers. The ribbon allows for more functionalities to be embedded within provider’s clinical workflow reducing cognitive overload.
- 360 PatientTouch: Is Wiseman’s Android/Apple based mobile app through which providers can do Care Management, monitor patient vital stats, provide educational material, monitor RX adherence, and also provide telehealth functionality for virtual care.
For this:
- Open the Google Chrome Settings.




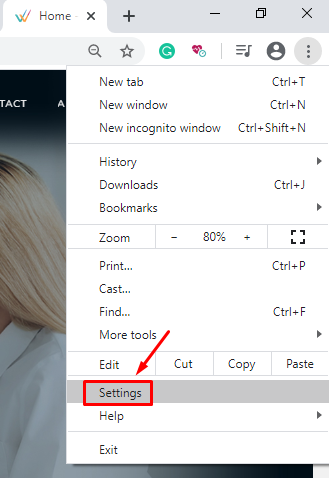
- Click Privacy and Security.




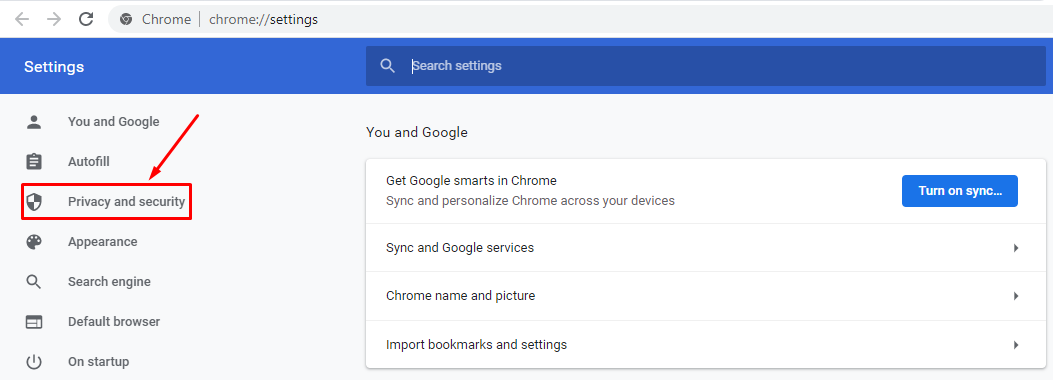
- Click Site Settings.




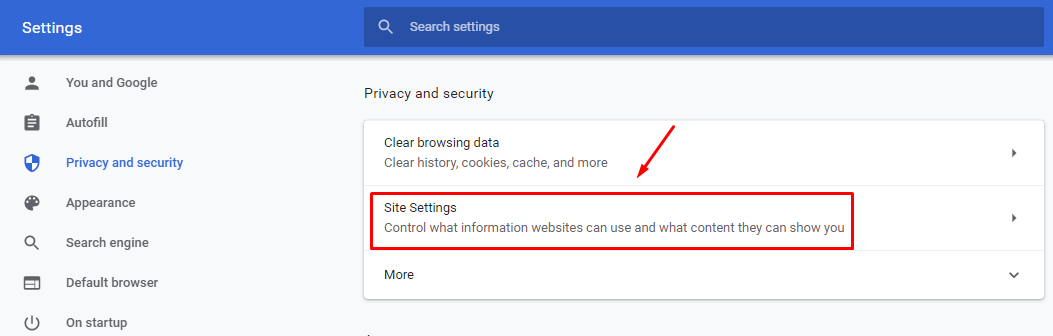
- Click JavaScript.

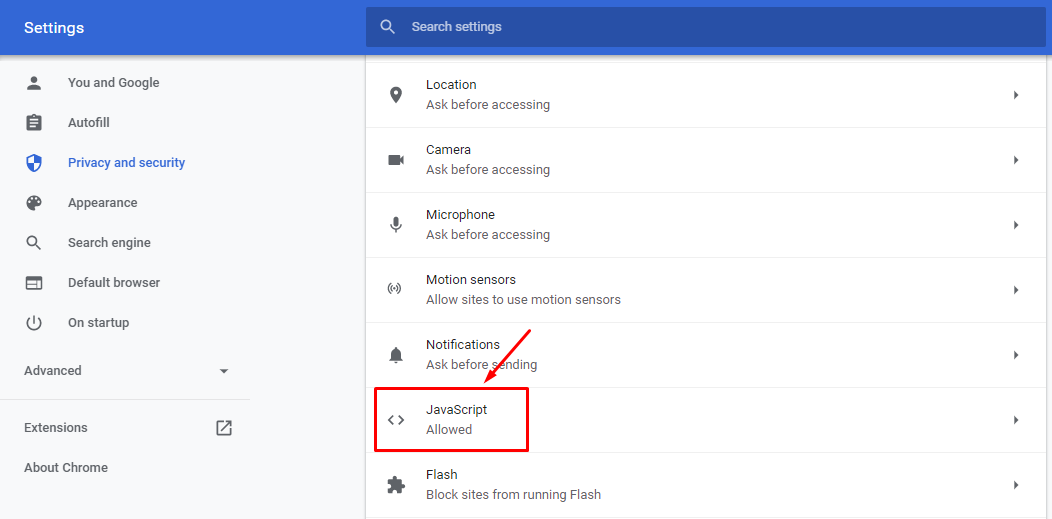
- Now make sure:
- You are using the Recommended settings.
- TeleWise Session URL is not listed under the Block area.

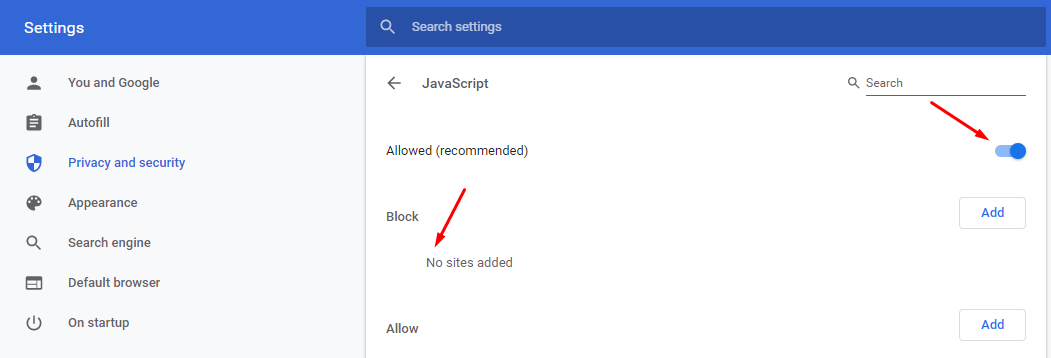
- After ensuring the elements of point 5, retry accessing the Join TeleWise Session link again.
If you come across such a case:
- Open the Google Chrome Settings.




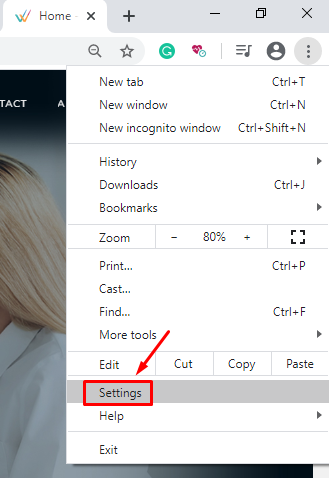
- Click Privacy and Security.




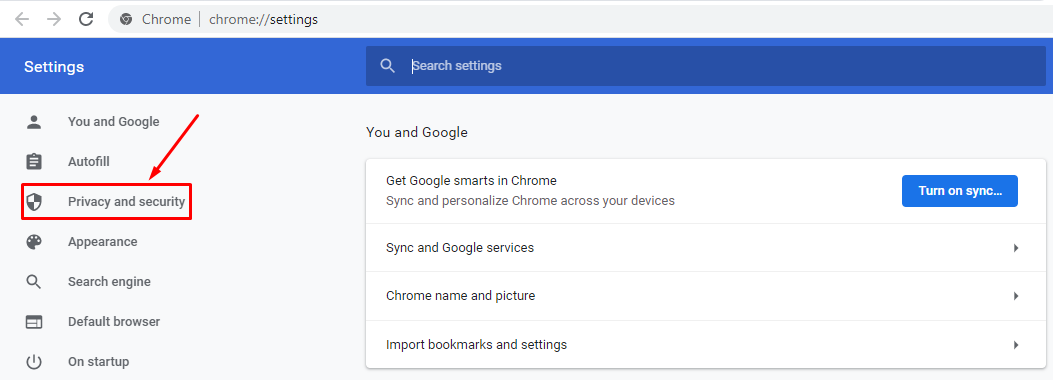
- Click Site Settings.




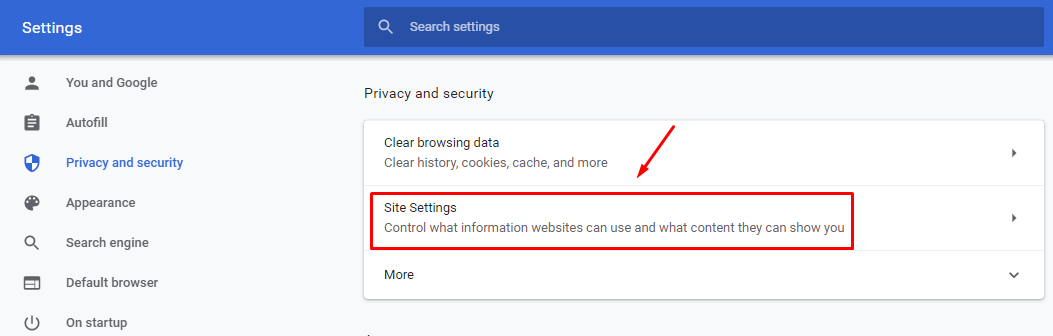
- Click Microphone.

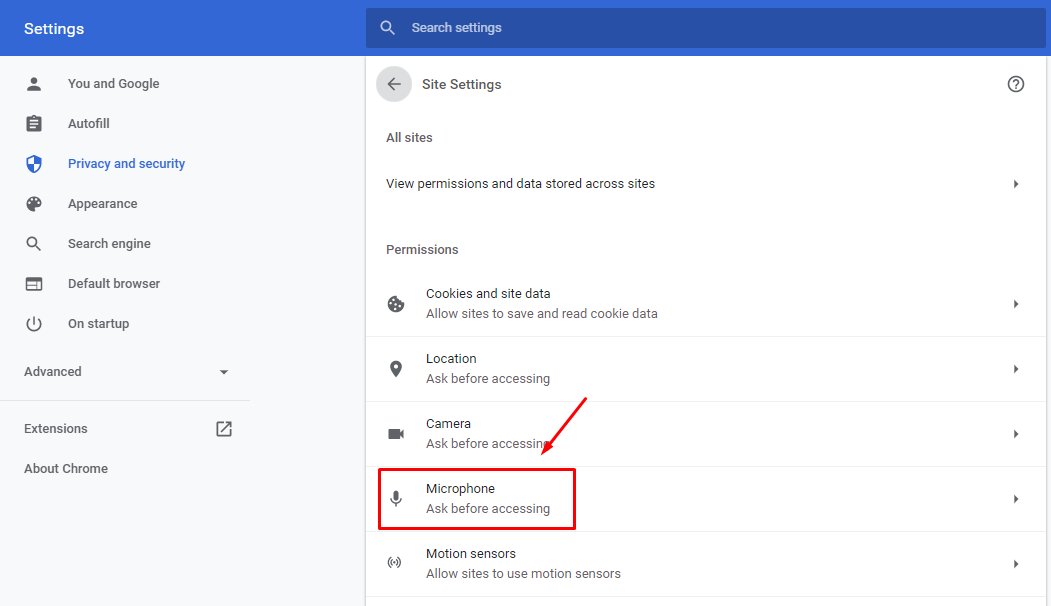
- Now make sure:
- You are using the Recommended settings.
- You are using the same Microphone as configured there, i.e. headphone, laptop microphone, etc.
- TeleWise Session URL is not listed under the Block area.

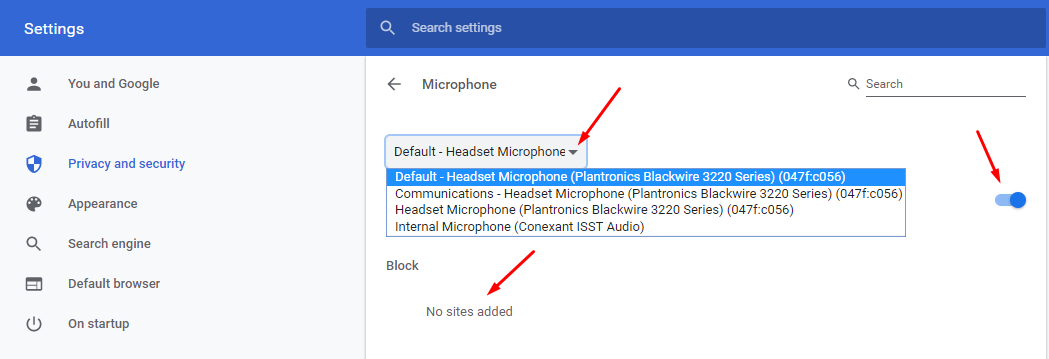
- After ensuring the elements of point 5, retry accessing the Join TeleWise Session link again.
If you come across such a case:
- Open the Google Chrome Settings.




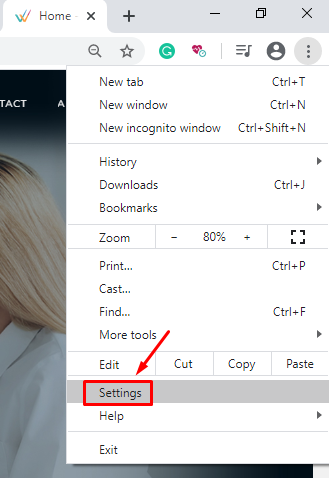
- Click Privacy and Security.




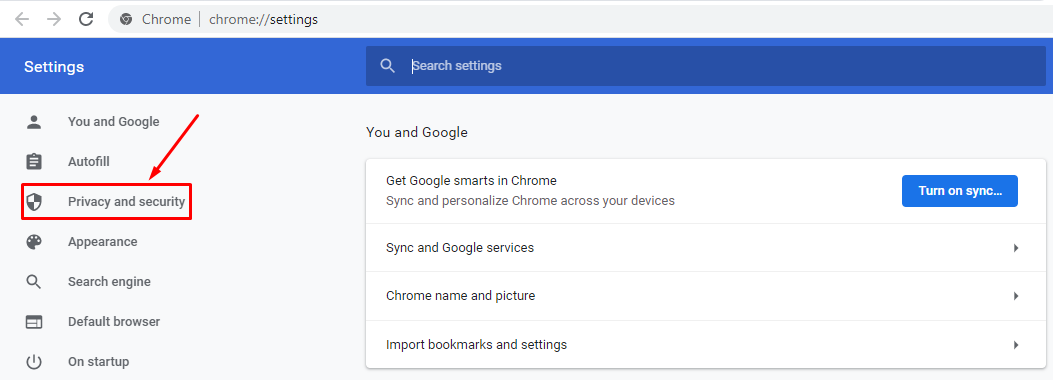
- Click Site Settings.




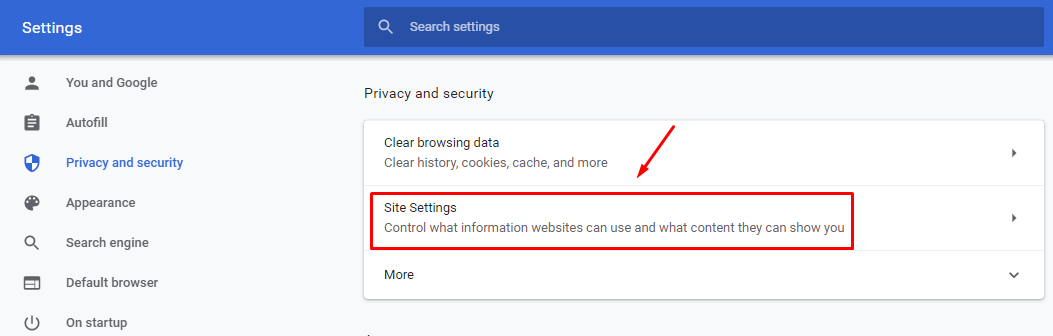
- Click Sound.

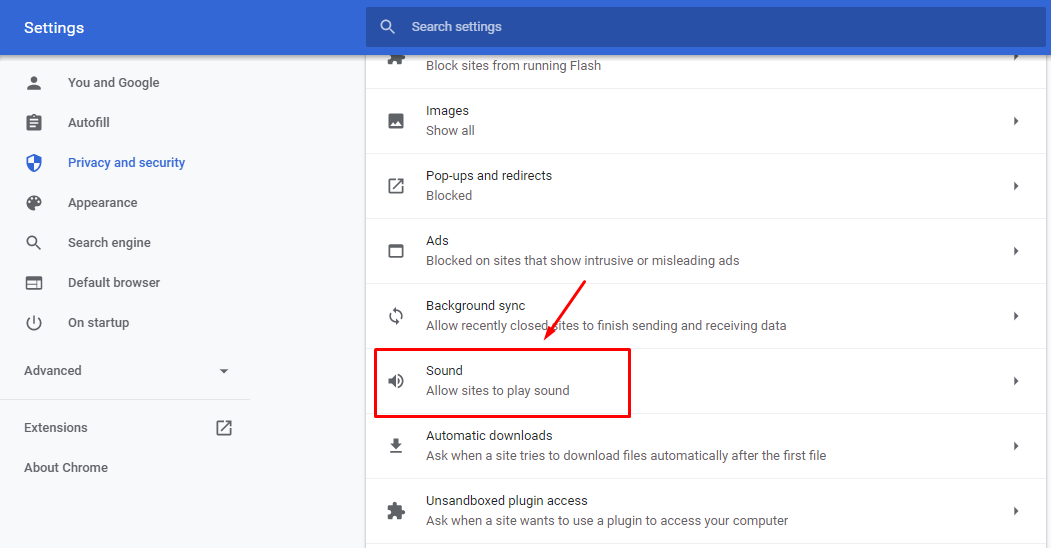
- Now make sure:
- You are using the Recommended settings.
- TeleWise Session URL is not listed under the Block area.

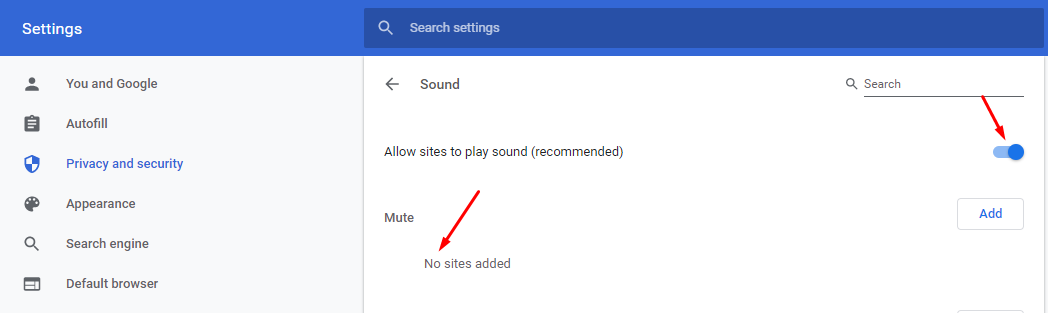
- After ensuring the elements of point 5, retry accessing the Join TeleWise Session link again.
If you come across such a case:
- Open the Google Chrome Settings.




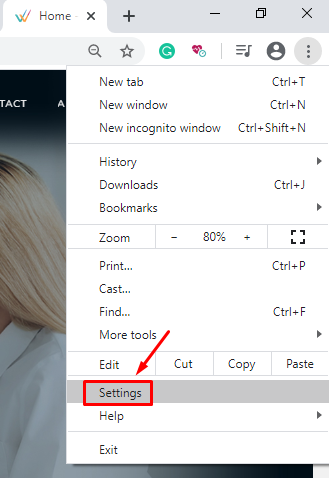
- Click Privacy and Security.




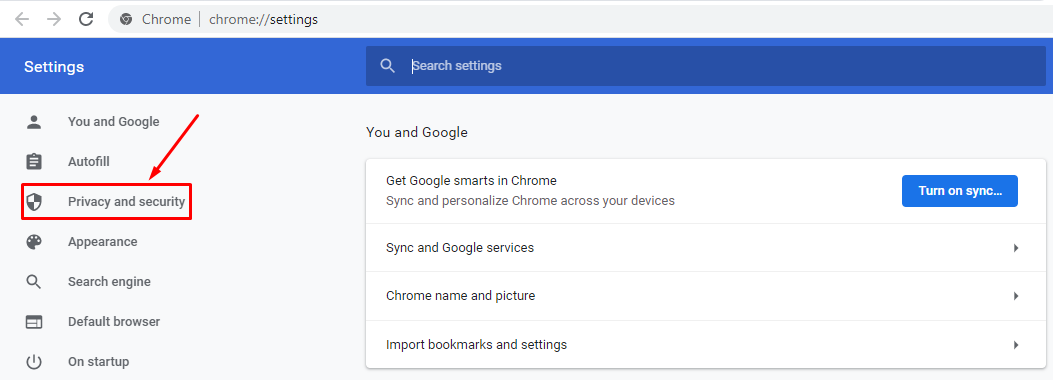
- Click Site Settings.




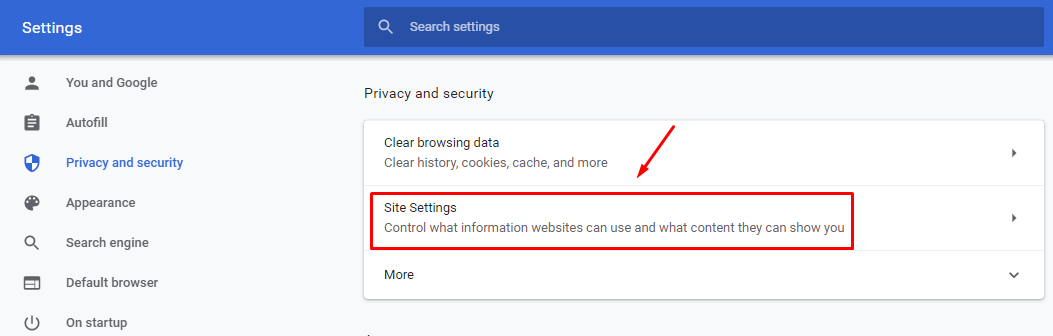
- Click Camera.

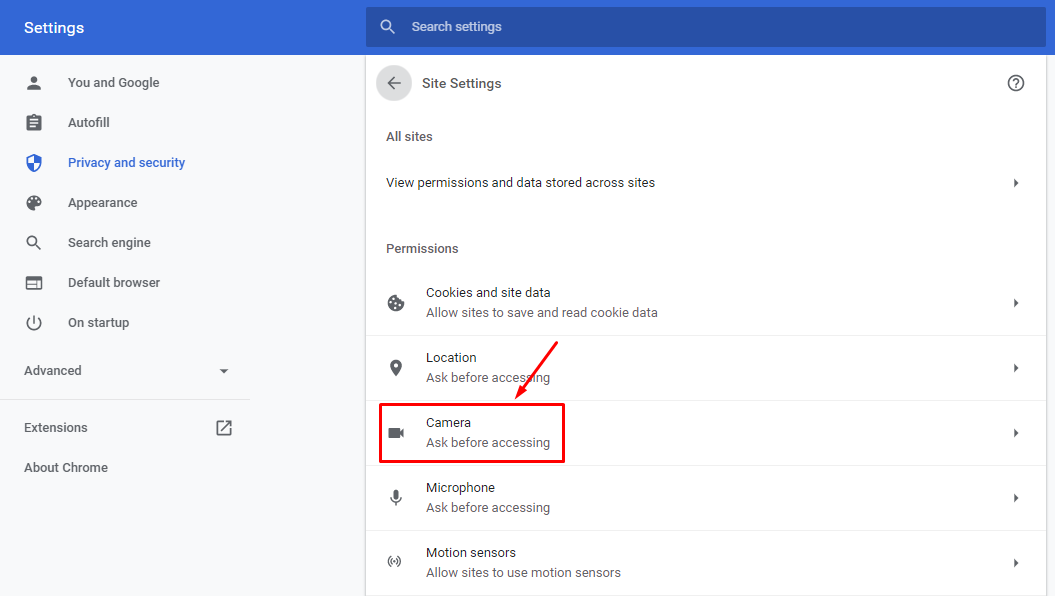
- Now make sure:
- You are using the Recommended settings.
- You are using the same Camera as configured there, i.e. external camera or laptop camera, etc.
- TeleWise Session URL is not listed under the Block area.

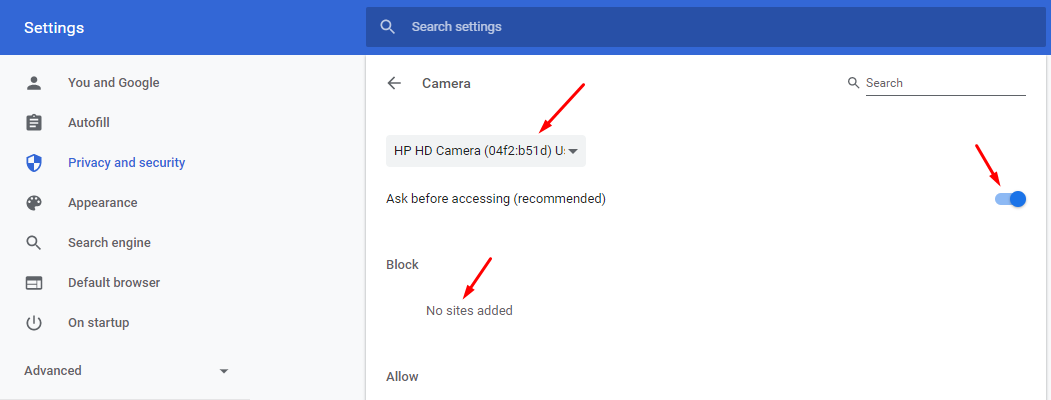
- After ensuring the elements of point 5, retry accessing the Join TeleWise Session link again.
In case you didn’t receive an OTP in your appointment notification email, you may check in from web link.
For this:
- Open the appointment notification email or reminder email from your inbox, and click the Join TeleWise Session button from there.

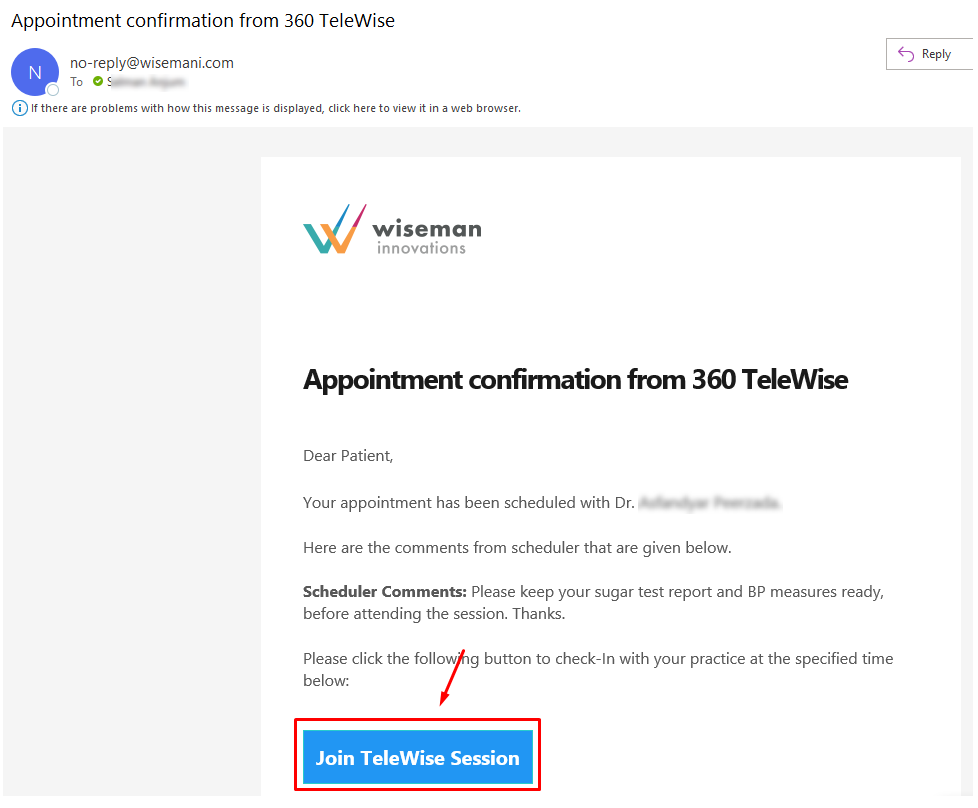
- You will be directed to a web portal from where you may interact with your PCP. The Join Now button will appear on the scheduled appointment day. Click this button to check in. The appointment will start appearing in the Waiting queue of your PCP.


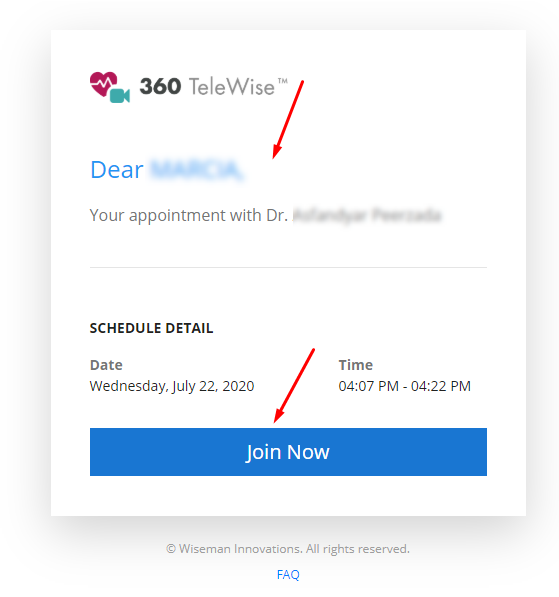
- The web portal will require some permissions related to microphone and camera. Allow them.



- As your PCP starts the call, the video call will commence on the web portal as shown below.


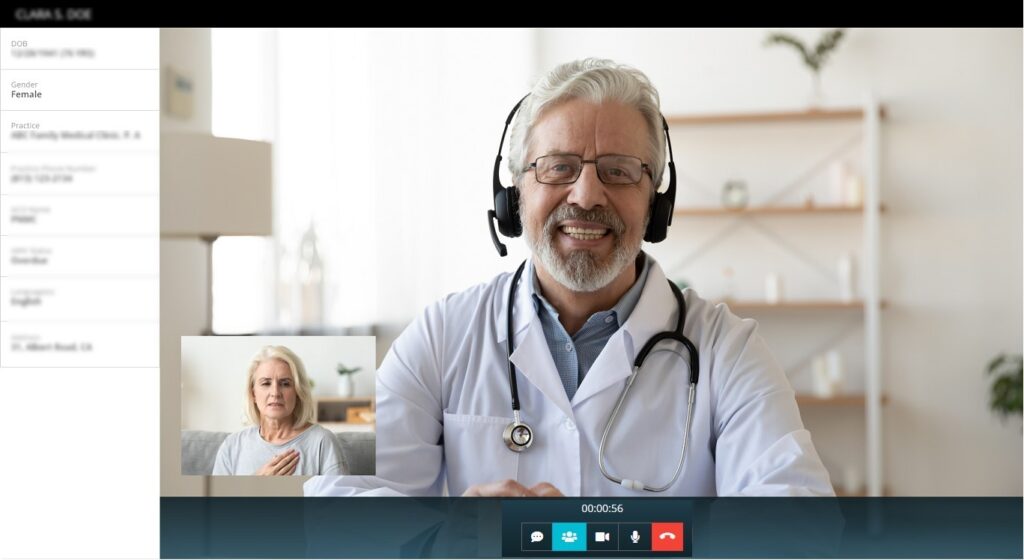
- If a PCP or scheduler adds new participant(s) in an ongoing video call, the patient can enjoy live video conference with their health professionals.


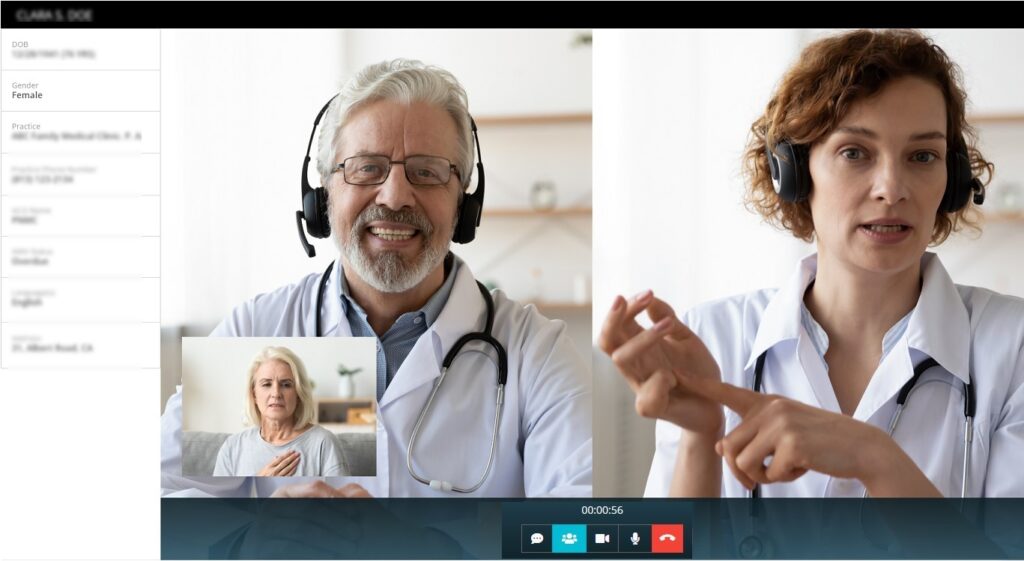
In case you have received an OTP in your appointment notification email, you may check in from 360 PatientTouch app anytime on the day appointment is scheduled, prior to your appointment time.
For this:
- Open the appointment notification email from your inbox and note the OTP from there.


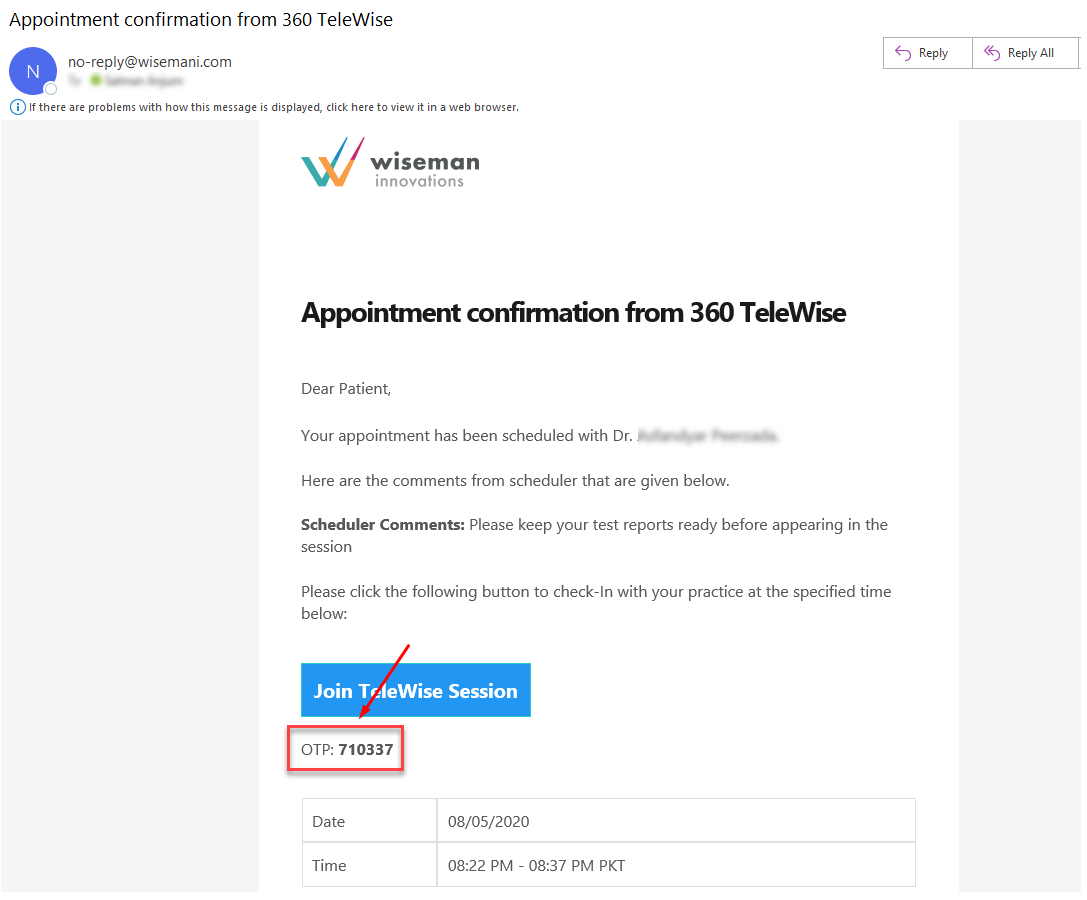
- Open the 360 PatientTouch app from your mobile device and enter the OTP for your identification.


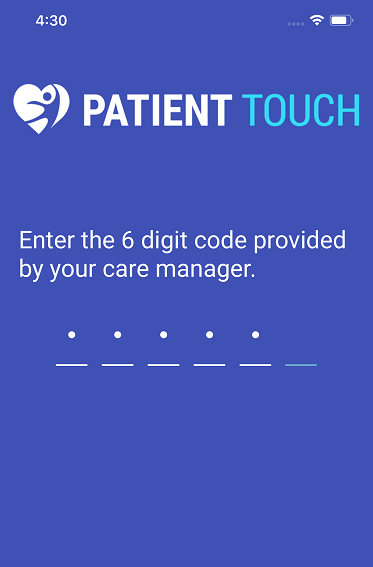


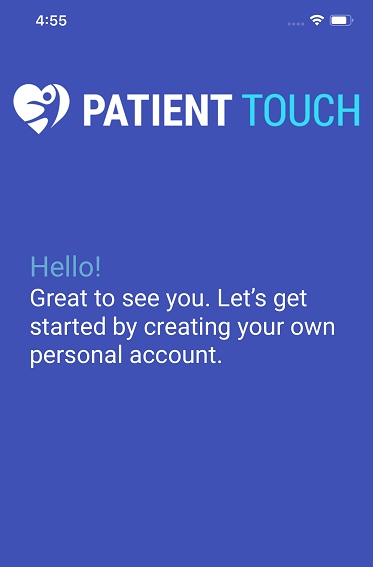
- Create App Passcode for the app registration. (One-time process only after the app installation)

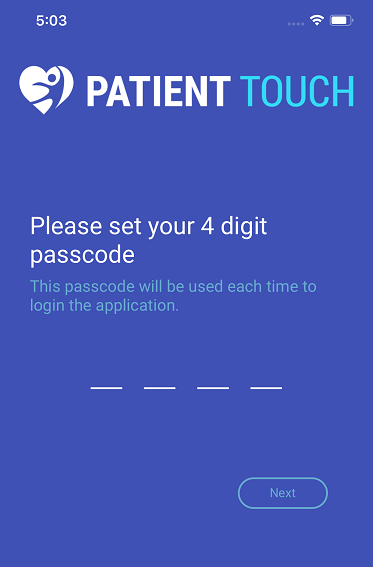


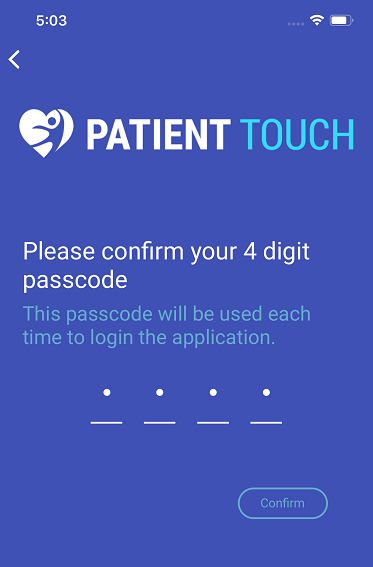
- The app will require some permissions related to microphone and camera. Allow them.

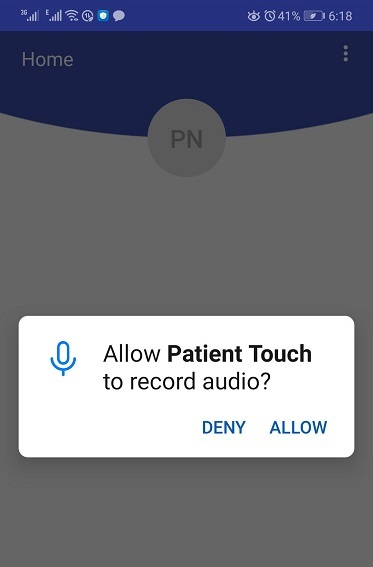


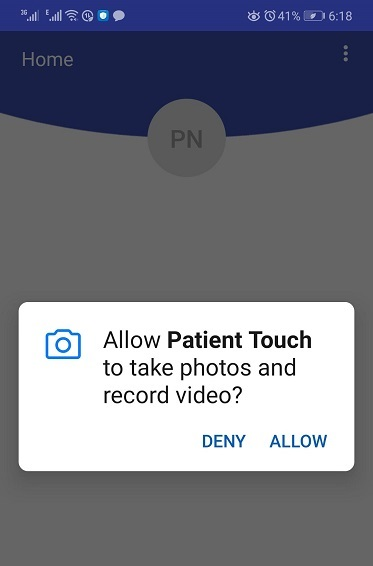
- Click the Calendar icon to view the schedule.

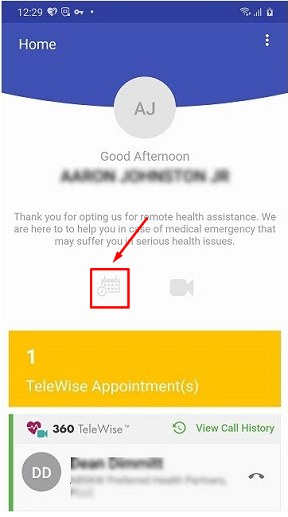
- Under the Upcoming tab of Appointments, the Check In button will appear 20 minutes before the scheduled time. Click this button to check in. The appointment will start appearing in the Waiting queue of your PCP.

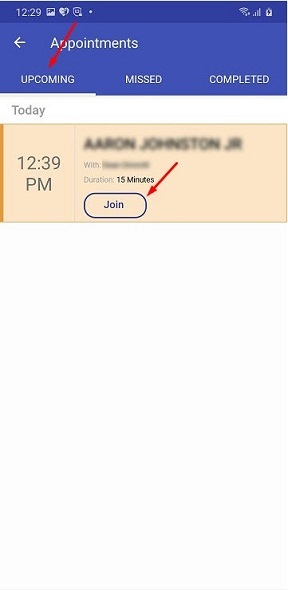

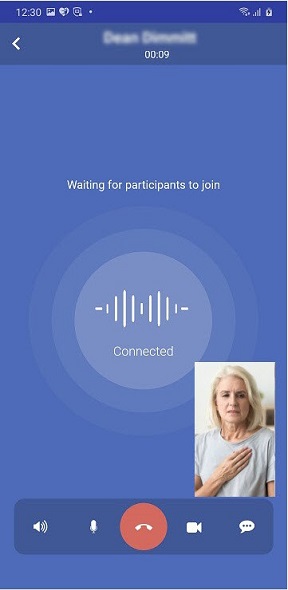
- As your PCP starts the call you will receive an incoming call alert on 360 PatientTouch app. Click Answer to commence the video call.

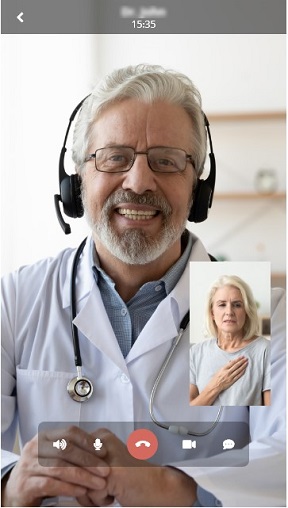

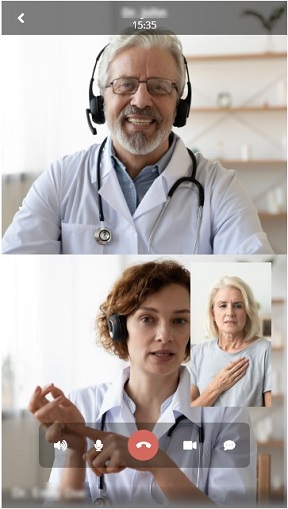
- If a PCP or scheduler adds new participant(s) in an ongoing video call, the patient can enjoy live video conference with their health professionals. After the successful video call, the call will be moved to your Completed appointments.
This is how it works:
- When a Medical Assistant/ Scheduler schedules an appointment for you with Web link, you will receive a notification email and SMS about the appointment schedule without an OTP. The notification email contains a link to join the video call with your PCP via Patient Portal on the scheduled date and time.
- On the appointment scheduled date, the Medical Assistant/ Scheduler may call you and ask if you are ready for the video call. After your confirmation, they will check you in for the video call. Your appointment will start appearing in the Waiting queue of your PCP from where they may start the call.
For this:
- Open the appointment notification email or reminder email from your inbox, and click the Join TeleWise Session button from there.

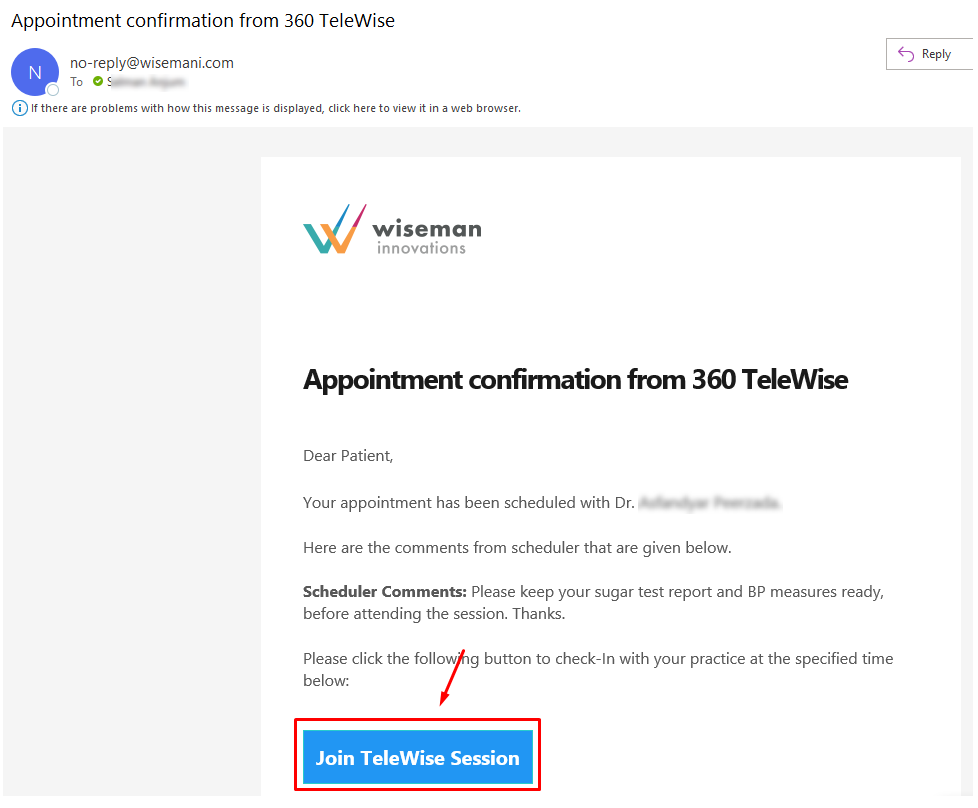
- You will be directed to a web portal from where you may interact with your PCP. The Join Now button will appear on the scheduled appointment day. Click this button to check in. The appointment will start appearing in the Waiting queue of your PCP.


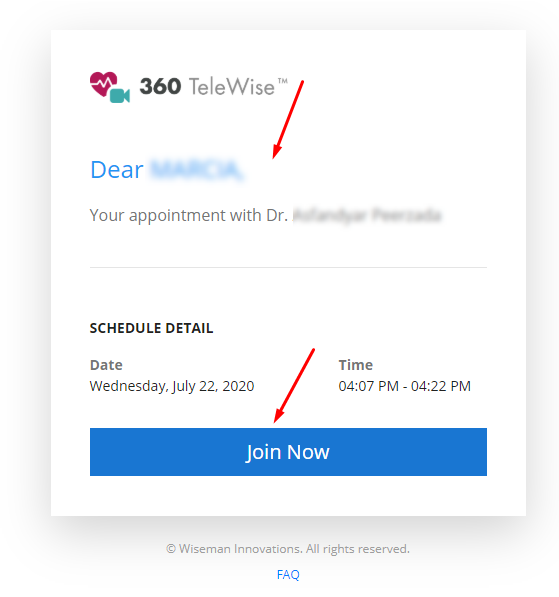
- The web portal will require some permissions related to microphone and camera. Allow them.



- As your PCP starts the call, the video call will commence on the web portal as shown below.


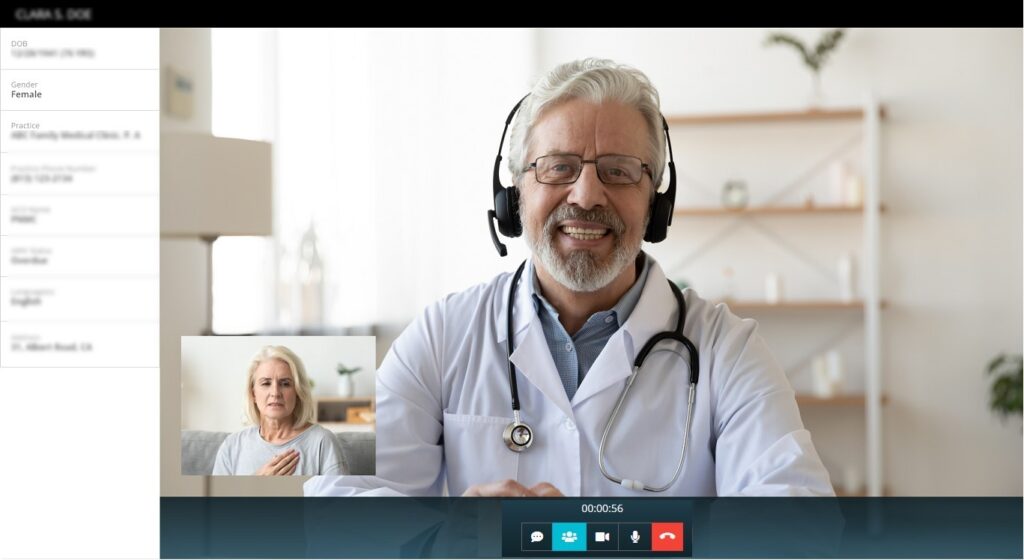
- If a PCP or scheduler adds new participant(s) in an ongoing video call, the patient can enjoy live video conference with their health professionals.


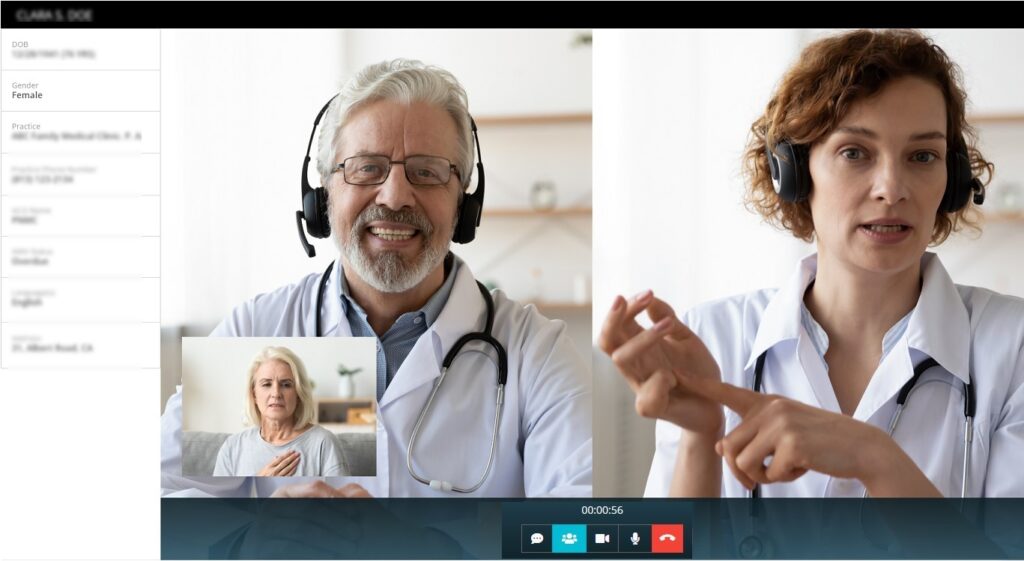
This is how it works:
- When a Medical Assistant/ Scheduler schedules an appointment for you with 360 PatientTouch, you will receive a notification email and SMS about the appointment schedule.
- The notification email contains the app links (to download the 360 PatientTouch app for the Android and iOS platforms), and the OTP to join the video call with your PCP on the scheduled date and time.
- On the appointment scheduled date, the Medical Assistant/ Scheduler may call you and ask if you are ready for the video call. After your confirmation, they will check you in for the video call. Your appointment will start appearing in the Waiting queue of your PCP from where they may start the call.
For this:
- Open the appointment notification email from your inbox and note the OTP from there.


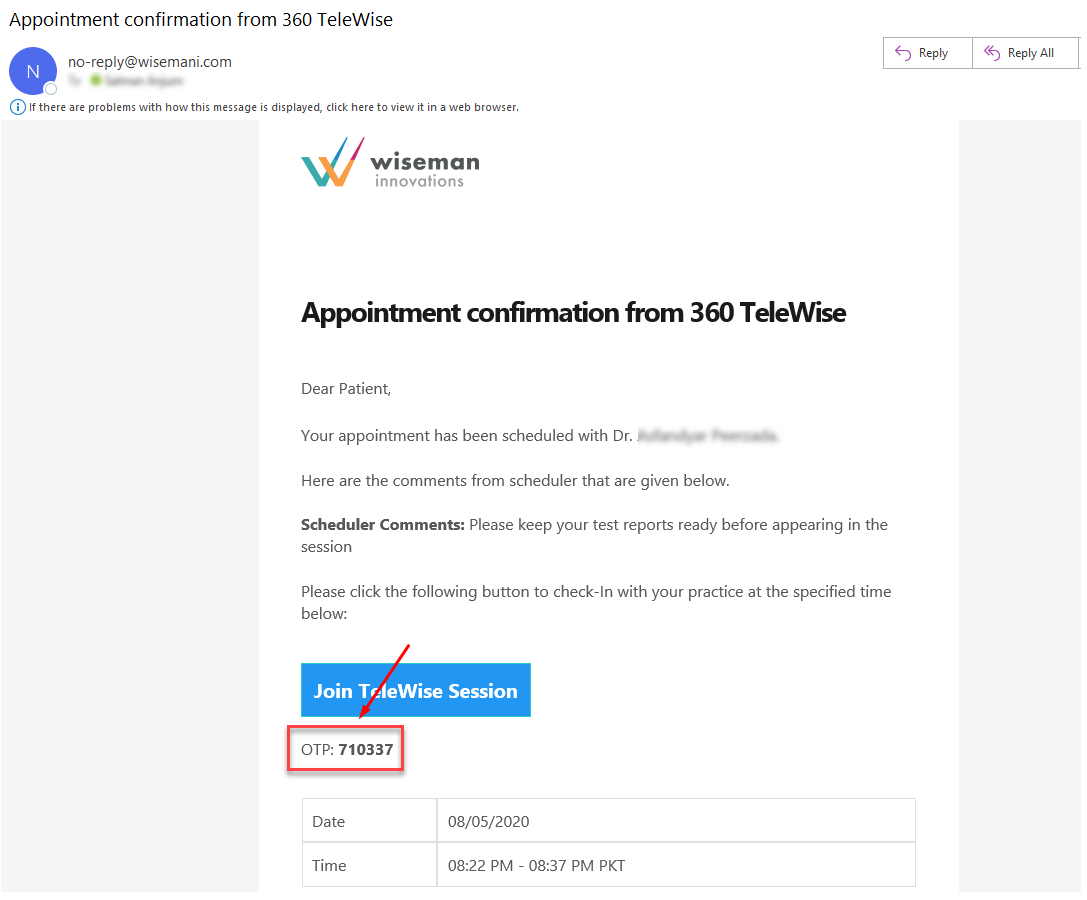
- Open the 360 PatientTouch app from your mobile device and enter the OTP for your identification.


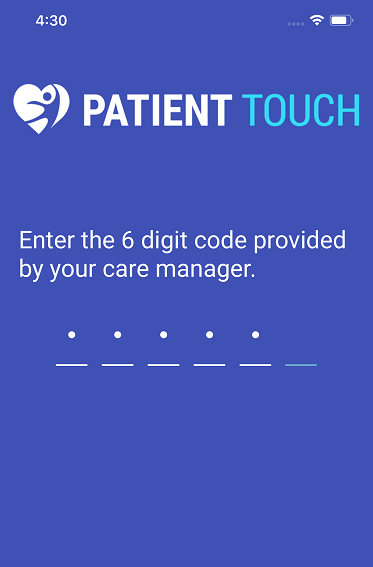


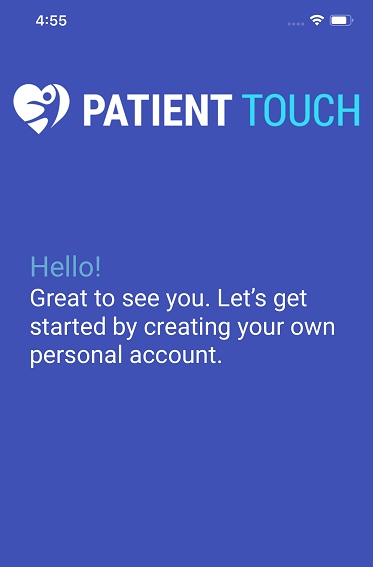
- Create App Passcode for the app registration. (One-time process only after the app installation)

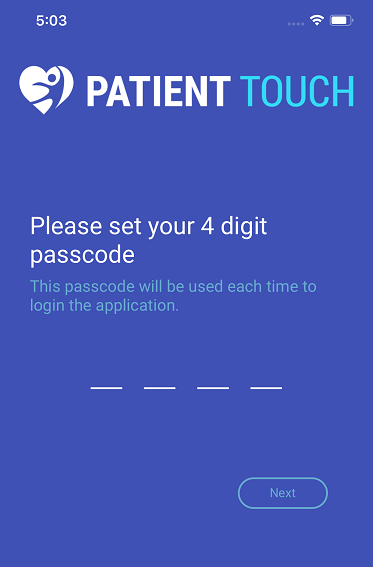


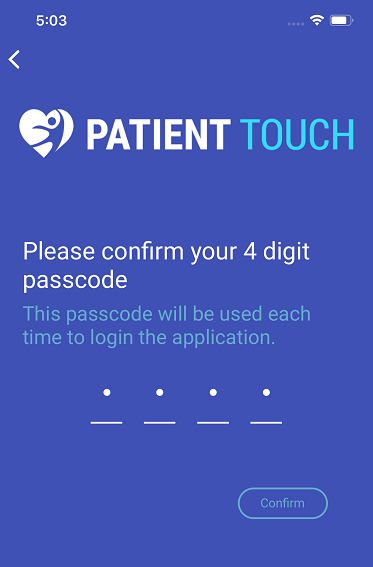
- The app will require some permissions related to microphone and camera. Allow them.

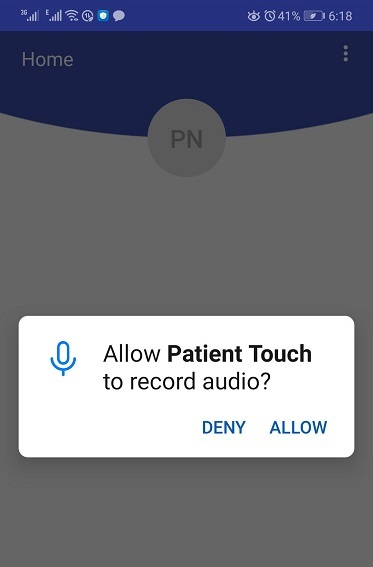


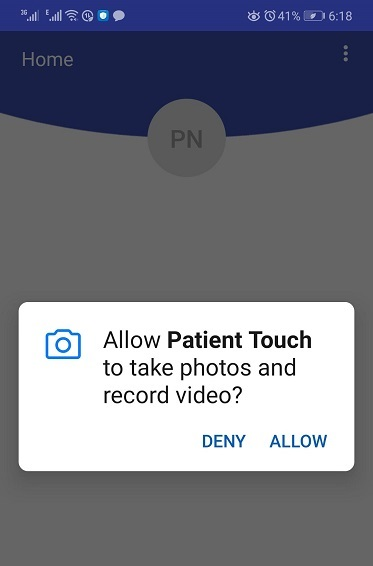
- Your appointment will be flashing on the Dashboard. As your PCP starts the call you will receive an incoming call alert on 360 PatientTouch app. Click Answer to commence the video call.

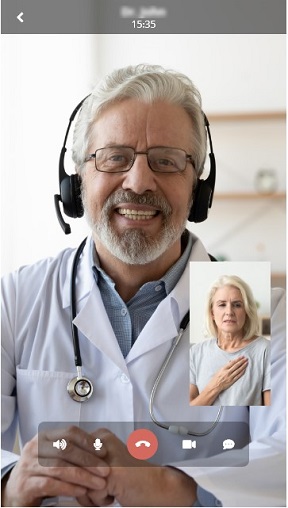

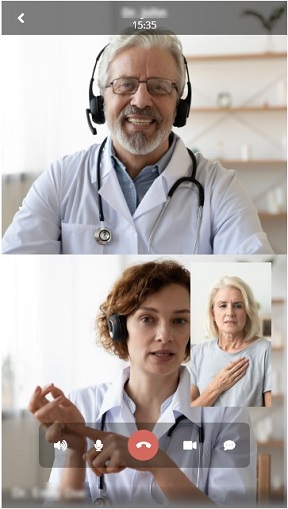
- If a PCP or scheduler adds new participant(s) in an ongoing video call, the patient can enjoy live video conference with their health professionals. After the successful video call, the call will be moved to your Completed appointments.
You (patient) are expected to have at least one of the following set of requirements to be able to attend a video call from your PCP:
| Laptop | |
|---|---|
| Component | Requirement |
| Hardware | Any modern machine with camera, microphone, and speakers, e.g.: Mac/PC/Linux/Chromebook |
| Browsers |
|
| Operating System | You’ll need to have the latest operating systems such as Windows 10 or MacOS Catalina. See details to obtain the latest versions of the browsers listed above. |
| Internet | Internet connection with at least 2MBPS download and upload speeds. Check your network speed here. |
| Misc. |
|
| iOS/ Android Tablets | |
|---|---|
| Component | Requirement |
| Browsers |
|
| Internet | Internet connection with at least 2MBPS download and upload speeds. Check your network speed here. |
| iPhone | |
|---|---|
| Component | Requirement |
| App | 360 PatientTouch app for iOS |
| Internet | Internet connection with at least 2MBPS download and upload speeds. Check your network speed here. |
| Android-based smartphone | |
|---|---|
| Component | Requirement |
| App | 360 PatientTouch app for Android |
| Internet | Internet connection with at least 2MBPS download and upload speeds. Check your network speed here. |
![]()
![]()
- 360 TeleWise is not compatible with Internet Explorer, Microsoft Edge and Firefox Browser. We are working hard to roll this out across most widely used browsers.
- 36o TeleWise is not compatible with Amazon Kindle and other e-readers.
- 36o TeleWise is not compatible/supported with voice controlled smart speakers like Alexa or Google Assistant.
Yes. You may check in yourself anytime on the day appointment is scheduled, prior to your appointment time. This can be done through the 360 PatientTouch app or through the patient portal depending on your appointment type, i.e.:
- If you have received an OTP in your appointment notification email, you may check in from 360 PatientTouch app.
- If you didn’t receive an OTP in your appointment notification email, you may check in from the patient portal.
Moreover, you may also send an appointment request and inquiry messages to your PCP via public URL as configured by your practice. The PCP and their authorized scheduler may then respond to your requests/ messages accordingly.
Yes, during a video call you may:
- View your information, scheduled appointments, completed appointments, and calls history.
- View your PCP and Scheduler names with whom the video call is in progress.
- Mute and unmute your microphone as required.
- Disable and enable your video as required.
- View call participants in the session.
- Tune the mic and camera settings of your device.
- Conduct group chat with all the participants.
- View your call timer.
- End the video call.
No. You cannot schedule an appointment with your PCP yourself. However, you may send an appointment request to your PCP via public URL as configured by your practice. The PCP and their authorized scheduler may then schedule your appointment accordingly.
However, once it is scheduled, you may check in yourself anytime on the day appointment is scheduled, prior to your appointment time. This can be done through the 360 PatientTouch app or through the patient portal depending on your appointment type.
You can download and install the 360 PatientTouch app on your Smartphone/ Tab from the Android or iOS app store according to your smartphone.
For this:
- Go to the iOS app store, if you have an Apple device OR
Go to the Android app store, if you have an Android based device - Search 360 PatientTouch and install it.
Alternatively, you may also follow the links inside your appointment notification email and SMS to install the 360 PatientTouch app accordingly.
There is a special feature in 360 TeleWise that facilitates you to send the appointment requests to your PCP via public URL, as configured by your associated practice. You don’t need to call anyone outside 360 TeleWise for appointment scheduling requests.
For this:
- Browse your practice URL, i.e. https://PracticeName.360telewise.com/
- Search and select your PCP from the list.
- Select an appointment date and then click the preferred time slot. The time slots in grey colour reveal that the selected PCP is already booked for other appointments and hence is unavailable in these times. Or
In case of emergency, click the Walk-in Now button. This will imply the immediate appointment need.
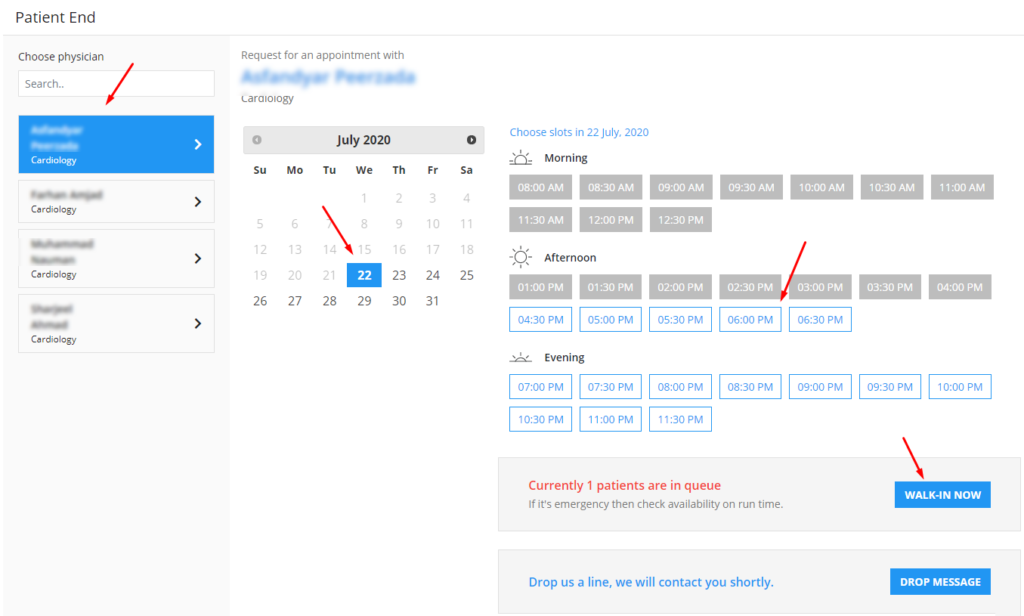
- A dilaog will appear, specify your details accordingly and click Submit.
Your PCP and their scheduler will receive this appointment request on their 360 TeleWise portal and may schedule it accordingly. Once scheduled, you will be notified via email like other scheduled appointments.
You can send text messages to your PCP via public URL as configured by your associated practice. The reply from your PCP/ scheduler will be communicated back to you via email and SMS.
For this:
- Browse your practice URL, i.e. https://PracticeName.360telewise.com/
- Search and select your PCP from the list.
- Click the Drop Message button.

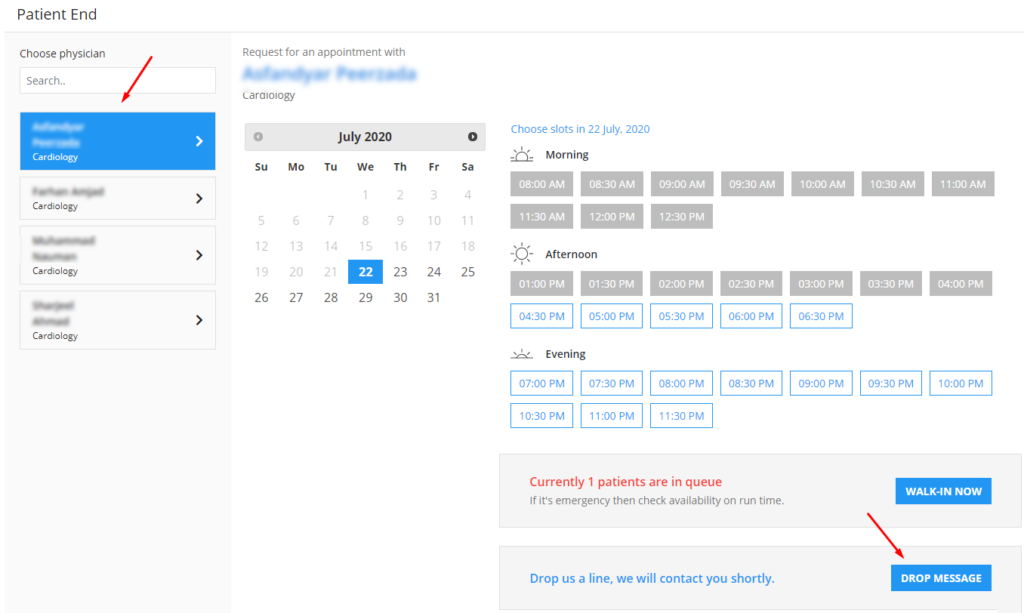
- A form will appear where you may specify the query and click Submit.
Your PCP and their scheduler will receive this message on their 360 TeleWise portal and may send reply to it as required. You will be notified via email and SMS about their response.
360 RPM – Withings is a remote patient monitoring service that auto fetches a patient’s vital data from their configured electronic devices and stores them on the server. If you are using this service, then you should have monitoring gadgets at home that are capable of measuring and auto sending your vitals information (i.e. BP, diabetes, temperature, etc.) to the 360-RPM Withings server.
To avoid the manual entry of the same data, 360 TeleWise can reuse your vitals information directly from the 360 RPM – Withings server. For this, 360 TeleWise needs your exclusive permission to sync your vitals data from the 360 RPM – Withings server. Please note, the system cannot access your information till you give your consent.
When a PCP/ scheduler initiates a consent request for your RPM services, a notification email and SMS is sent to you. The notification email contains the link to connect with the 360 RPM – Withings server.
For this:
- Open the consent notification email from your inbox, and click the Enable Services button from there.

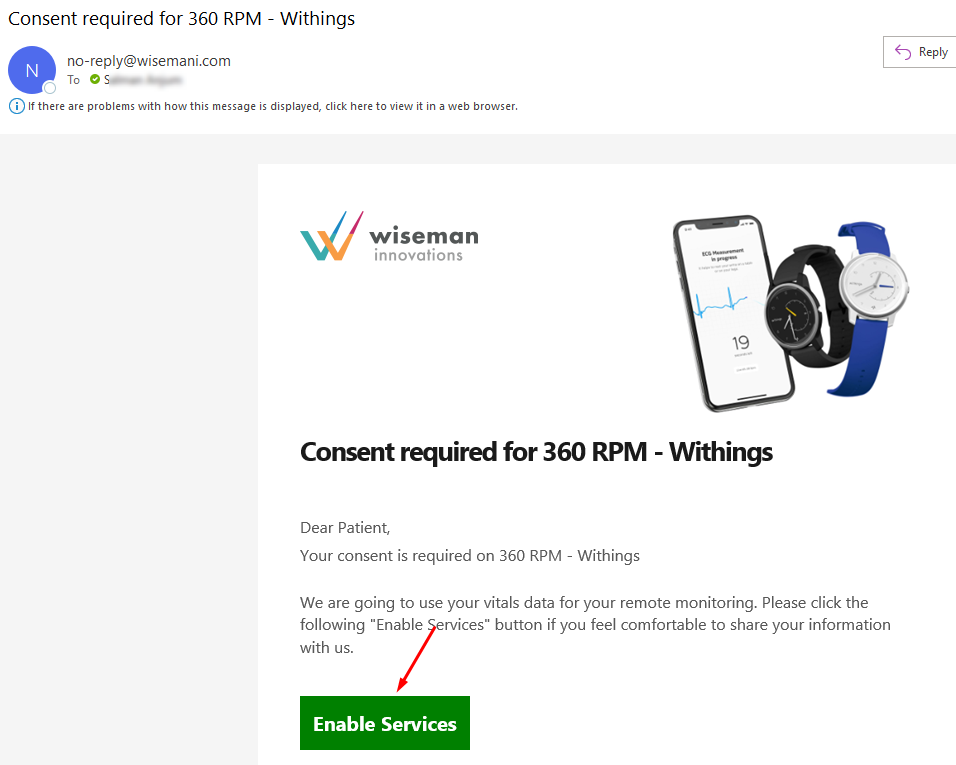
- You will be directed to the 360 RPM – Withings screen. Login with your Withings credentials.

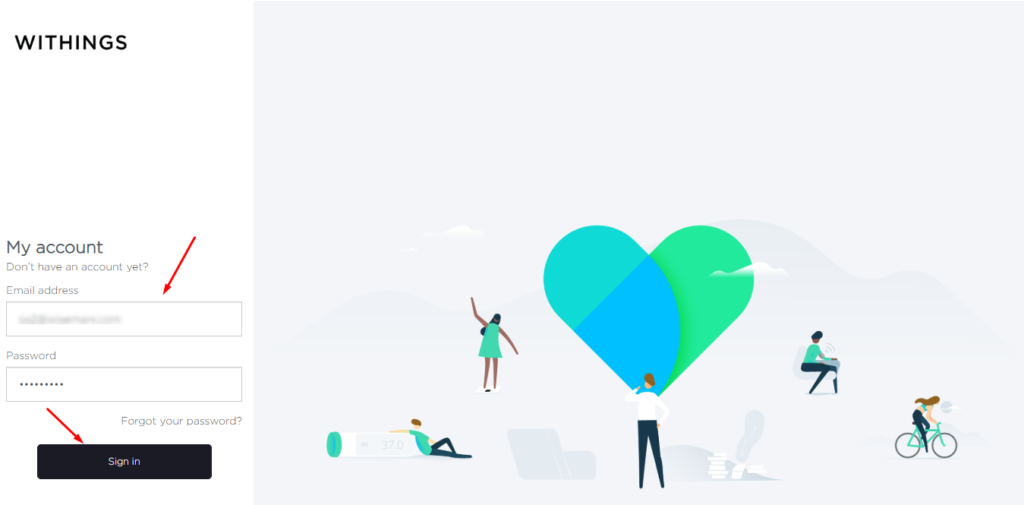
- Click the Allow this App button.

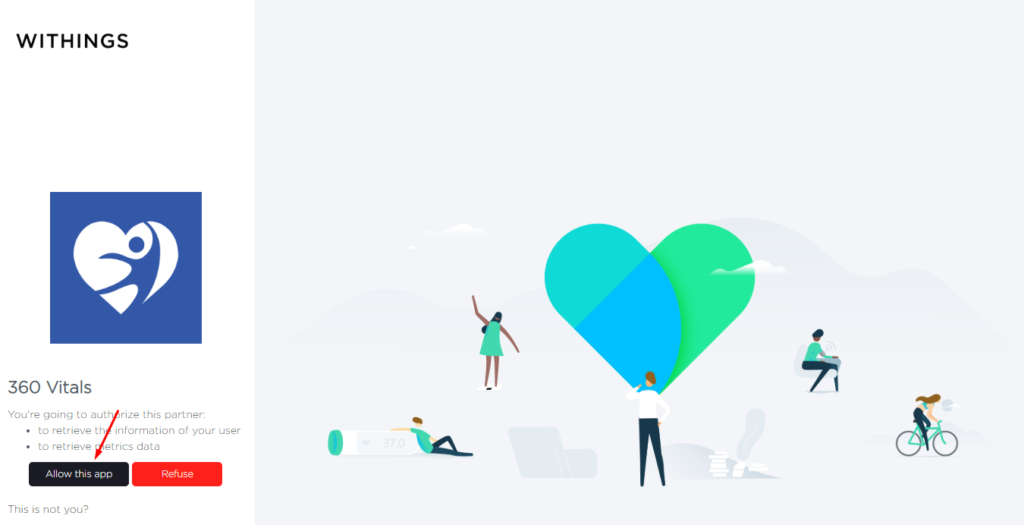
Your vitals data will start syncing in your Patient Chart of 360 TeleWise.